本記事を見ていただきありがとうございます。
スマートホームで生活が快適になったエムです。
スマートホームで生活が快適になったこと7選
家をスマートホーム化するため、NatureRemo(ネイチャーリモ)を買ったけど初期設定の仕方がわからない。
この記事ではそんなあなたに、初期設定の仕方を画像多めでご紹介しますね。
結論:これ読めば誰でもできる!
NatureRemo初期設定手順
専用アプリをインストール
まずは専用のアプリをインストールしない事には、なにもできないのでインストールして下さい。
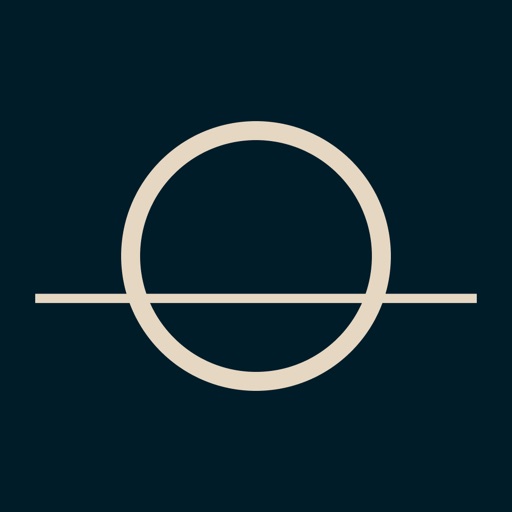
アカウントを作る
専用アプリを立ち上げて、最初の画面の【アカウントを作る】をタップ。

利用規約とプライバシーポリシーをよく読み【左の○】をタップ。

レ点が入ったら【次へ】をタップ。

メールアドレスを入力して【次へ】をタップ。

ご自身の名前をフルネームで入力し【次へ】をタップ。

登録したメールアドレスに、NatureRemo(ネイチャーリモ)からメールが来るので【ログイン】をタップ。

この時のNatureRemo(ネイチャーリモ)のメールアドレス。

この画面が出たら国を選択して【次へ】をタップ。

これで、アカウントの作成は完了です。
セットアップを開始する
モデルの選択画面で、自分の持っているNatureRemo(ネイチャーリモ)と【同じモデル】をタップ。

どのモデルかわからない人は、裏面の赤印の場所を確認して下さい。

電源に接続する
NatureRemo(ネイチャーリモ)の裏面に電源ケーブルを接続します。

専用アプリの【次へ】をタップ。

こんな画面になるので、スマホとNatureRemo(ネイチャーリモ)が連携するのを待つ。

この画面になったら【次へ】をタップ。

これで、セットアップは完了です。
wi-fiに接続
自宅のwi-fiのパスワードを入力して【次へ】をタップ。
※wi-fiのSSIDが違う場合は、SSIDをタップして変更しましょう。

数秒待つとこんな画面になるので下の【次へ】をタップ。

デバイスの名前を変更する
名前を変更する事で、2つ以上のNatureRemo(ネイチャーリモ)を使用する時に、どれがどこのかがわかりやすくなります。
変更したら下の【保存】をタップ。

家電を登録
コントロール横の【+】をタッチ。

【新しい家電を追加する】をタップ。

登録する家電の種類を選んでタップ。

登録したい家電のリモコンをNatureRemo(ネイチャーリモ)に向かって、なんでも良いのでボタンを押します。

最近の家電であれば自動で登録完了すると思いますので、真ん中の【電源】をタップ。

登録した家電が問題なく動く事を確認したら【動きます】をタップ。

こんな画面になるので下の【保存】ををタップ。

他にも登録したい家電があればこれを繰り返してください。






















































コメント